Dear Parents
Welcome to Minibook
Here is a quick guide on how to log in and use Minibook.
1. LOGIN
Open the page www.minibook.app and click on the LOGIN button.
Enter your email address and password that you have been sent by your institution.
Lost password
If you have lost your password, you can select “forgotten password” or “forgot password”. You must use the email address you used when registering the child.
2. DASHBOARD
After successful login, you will be forwarded to your dashboard. Dashboard is just a page that stores all the important information, see demo image below. Confidential information such as sent invoice, outstanding invoice and card details to speed up the payment process appear here.
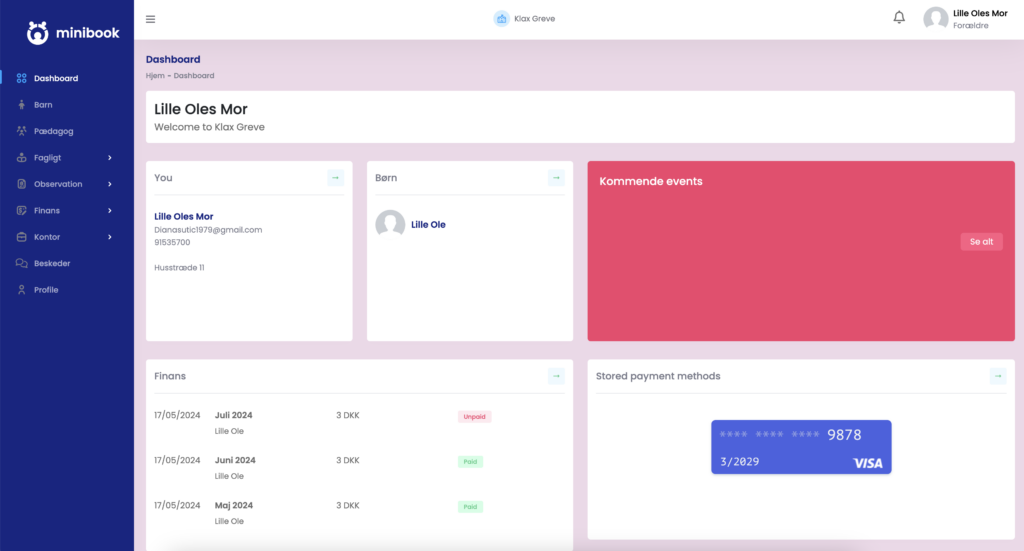
Here you can also see a quick overview of payments. You can click on the blue arrow to see details about payments.
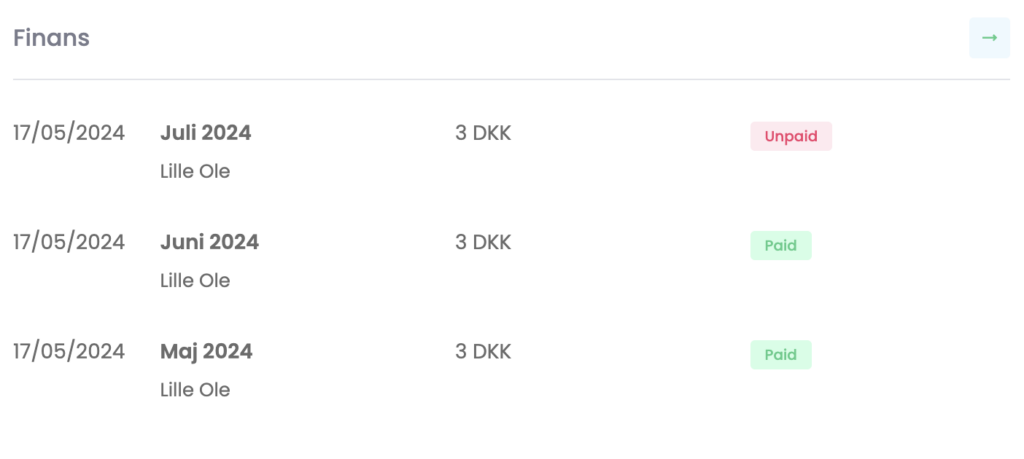
3. PAYMENTS
Left menu gives you an overview of structure and content. Under the “Finance” section, you can see all your current and future payments. The icon is visible in the menu on the left.
In “Fee Manager” you see all received and outstanding payments.
Click the “Pay” button to settle the bill. The payment is booked in relation to the outstanding amount.
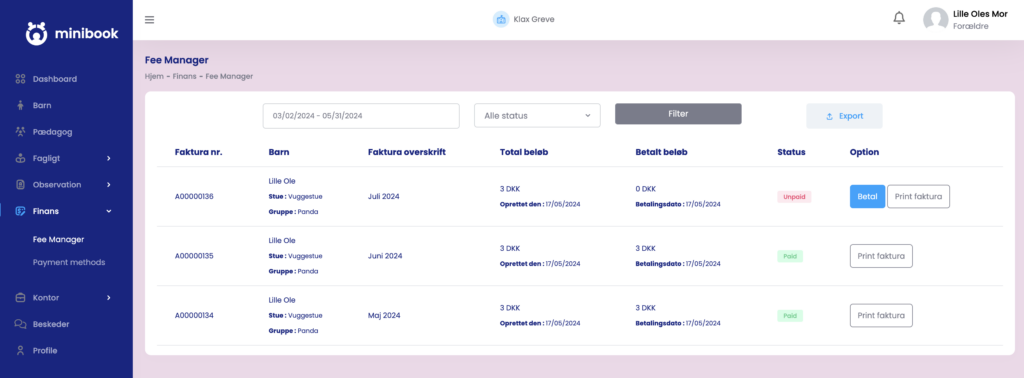
Choose Stripe, QuickPay or MobilePay as payment method.
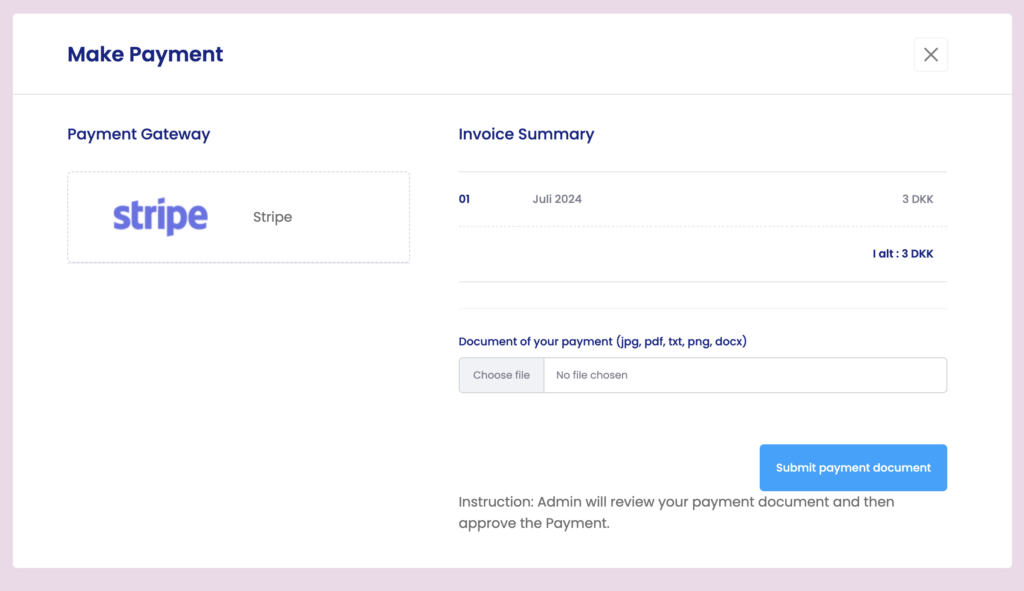
You will be forwarded to an encrypted page where you can pay securely. You may also need to approve your payment via MitID.

When the payment is approved, your card details are stored at the payment provider (Stripe, Quickpay or MobilePay).
4. AUTOMATIC PAYMENT
Once you have paid for your first bill with a payment card, the card is saved for future payments. So you don’t have to take any further actions. If your next bill is not paid automatically, you must contact the institution – they may not have created an invoice for you in the system to be paid manually.
5. UPDATE OF PAYMENT INFORMATION
If you have received a new payment card (Visa, Mastercard, Dankort or similar), you must remember to update the payment information in your Minibook profile. You do this by clicking on “Payments methods” in the menu. You can add a new payment card here
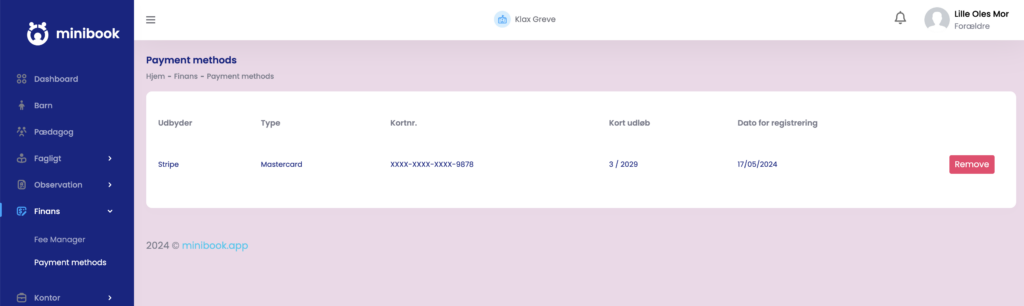
6. WRITE A MESSAGE TO THE ACCOUNTANT / ADMINISTRATION
If you have problems with payments or the sent invoice, you can contact the administration, bookkeeper or the seat manager via messages.
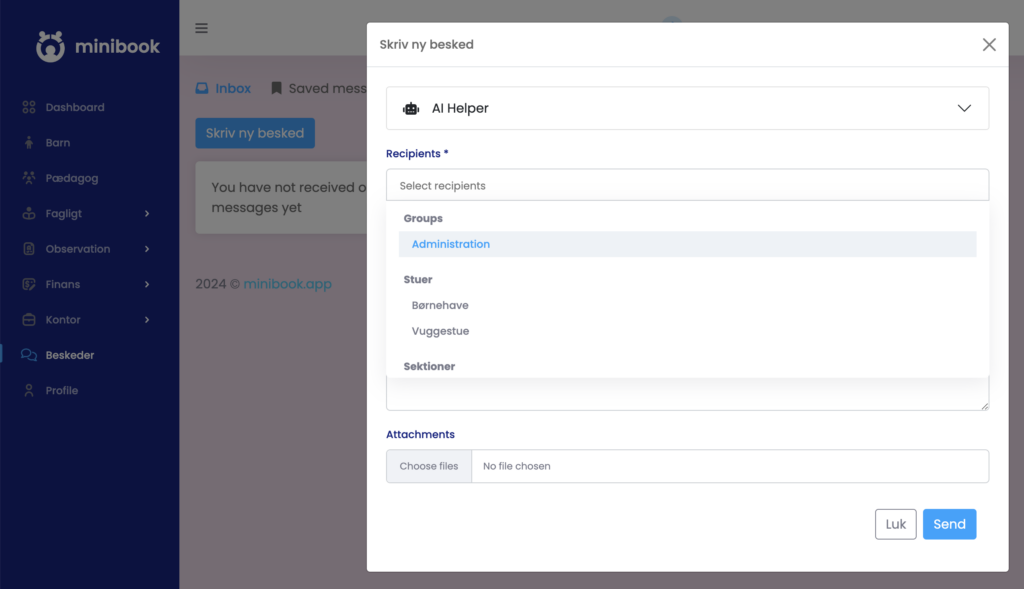
Click on “Messages” in the menu and “Write new message”. The platform recommends automatically sending a message to the administration. You can also use AI to formulate your messages or ask it to translate from another language into Danish (and vice versa).